Add Programs to Kaspersky Firewall
قرار دادن برنامهها در فایروال Kaspersky
در این مقاله قصد داریم روش قرار دادن برنامهها در فایروال نرم افزارهای امنیتی Kaspersky را به شما آموزش دهیم.
این آموزش برای تمام نسخههای کسپرسکی از ۲۰۱۵ تا ۲۰۲۰ یکسان است هیچ تفاوتی با یکدیگر ندارند.
برای این منظور بر روی آیکن برنامه در SystemTray کلیک راست و گزینه Settings را انتخاب کنید.
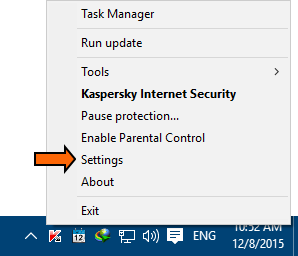
به قسمت Protection بروید.
در لیست موجود گزینه Firewall را پیدا و بر روی آن کلیک کنید.
بر روی لینک Configure application rules کلیک کنید.
در بخش تنظیمات فایروال میتوانید لیست تمام نرم فزارهای اجرا شده بر روی سیستم را مشاهده کنید.
در صورتی که میخواهید فقط نرم افزارهایی که سعی در برقراری ارتباط با شبکه اینترنت داشتهاند را مشاهده کنید، بر روی بخش View کلیک و گزینه Show network applications only را انتخاب کنید.
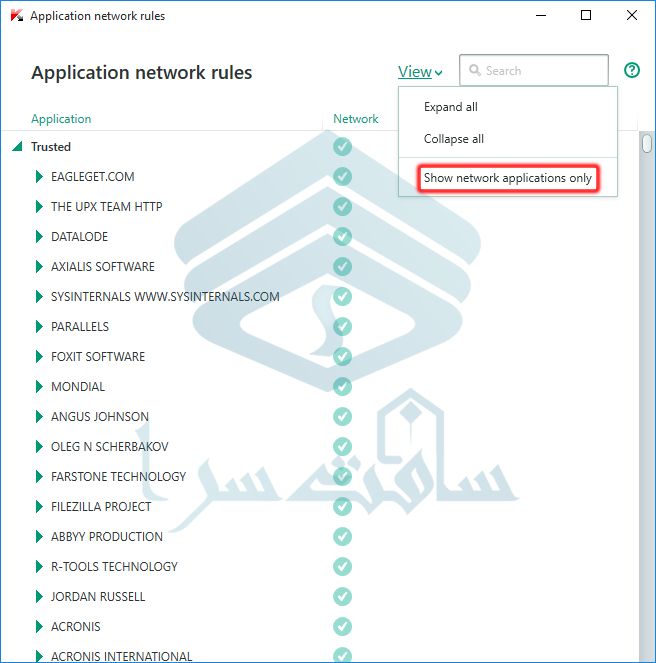
تنظیمات فایروال kaspersky
برای ایجاد محدودیت در دسترسی یک برنامه به اینترنت، ابتدا باید آن را در لیست موجود پیدا کنید.
فیلد جستجو در این بخش میتواند کمک مناسبی برای این منظور باشد.
در این بخش ما قصد ایجاد محدودیت برای نرم افزار Camtasia را داشتهایم. بنابراین کافیست در فیلد موجود عبارت Camtasia Studio یا بخشی از نام آن را وارد کنیم. به عنوان مثال ما به وارد کردن کلمه camtas اکتفا کردهایم.
پس از یافتن برنامه مورد نظر بر روی آیکن موجود در قسمت Network کلیک کنید.
این آیکن دارای ۴ حالت (نماد) است که در ادامه با آنها آشنا خواهید شد.
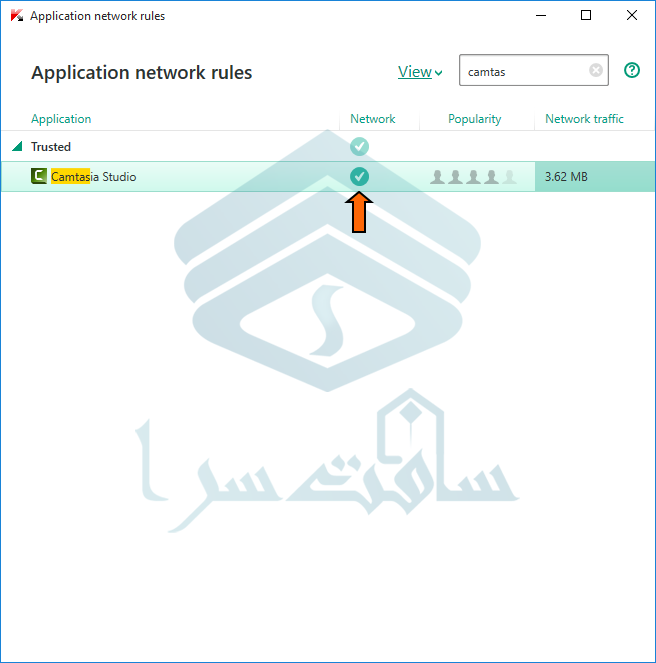
حالتهای مختلف دسترسی
دسترسی پیشفرض
حالت پیش فرض حالت Inherit است که تمام برنامهها در حالت عادی دارای این وضعیت هستند. آیکن این وضعیت به شکل تیک سبز رنگ (کم رنگ) است و برنامه در این حالت امکان دسترسی به اینترنت را به صورت کامل دارد.
دسترسی کامل
حالت دوم (Allow) حالتی است که خود کاربر مجوز دسترسی کامل به شبکه اینترنت را برای یک برنامه صادر میکند. آیکن این وضعیت به شکل تیک سبز رنگ (پر رنگ) است و برنامه در این حالت امکان دسترسی به اینترنت را به صورت کامل دارد. همچنین تبادلات در این وضعیت به صورت کاملا آزاد انجام میشود.
عدم دسترسی
حالت سوم (Prompt for action) حالتی است که Kaspersky تمام مبادلات اطلاعاتی بین کامپیوتر شما و سرور مقصد را گزارش کرده و از شما برای انجام آن اجازه خواهد گرفت. آیکن این وضعیت به شکل علامت سوال (زرد رنگ) است و برنامه در این حالت امکان دسترسی به اینترنت را تنها با اجازه شما خواهد داشت.
دسترسی با اجازه کاربر
حالت چهارم (Deny) حالتی است که کاربر امکان دسترسی نرم افزار به شبکه اینترنت را به صورت کامل بسته و آن را بلوکه میکند. آیکن این وضعیت به شکل نماد محدودیت (قرمز رنگ) است و برنامه در این حالت امکان دسترسی به اینترنت را به هیچ عنوان ندارد. برای محدود کردن دسترسی یک نرم افزار به شبکه اینترنت می بایست آن را بر روی این وضعیت قرار دهید.
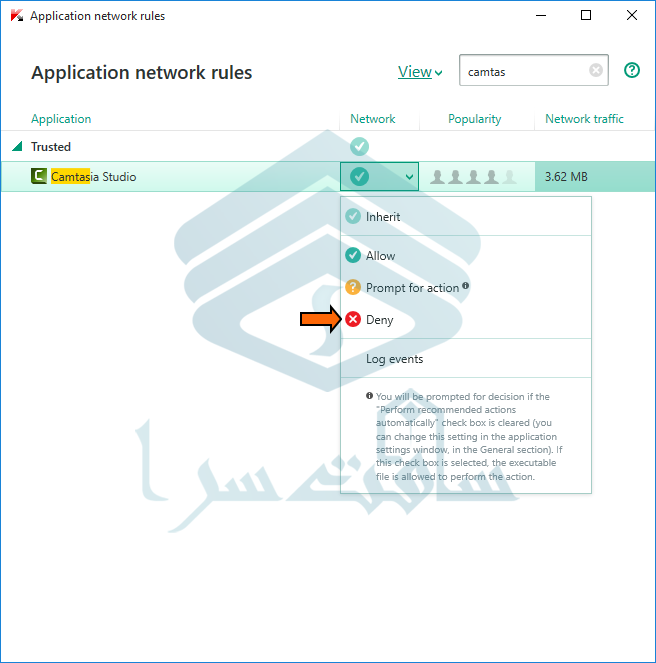
پس از انتخاب گزینه Deny دسترسی برنامه به شبکه اینترنت به صورت کامل مسدود خواهد شد.
آیکن Block در بخش Network نمایانگر عدم امکان دسترسی برنامه به شبکه اینترنت است.
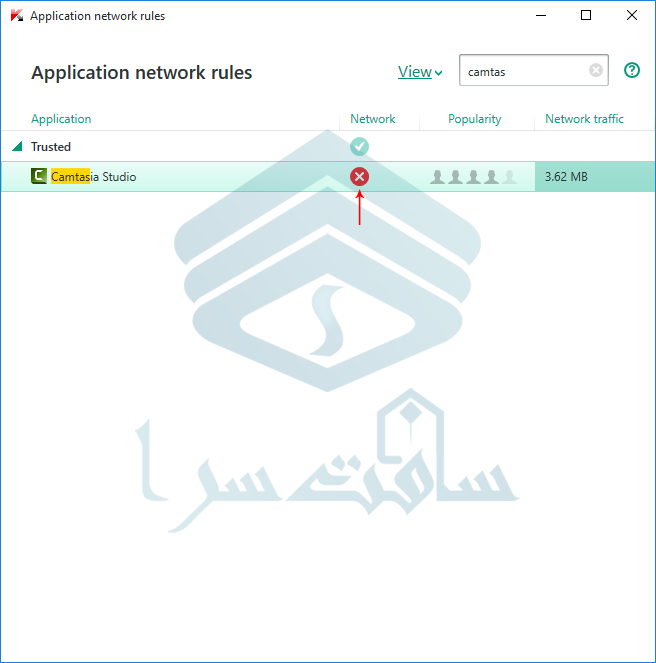
تنظیمات پیشرفته فایروال Kaspersky
برای انجام تنظیمات مربوط به دسترسی برنامه به اینترنت و دیگر بخشهای سیستم به صورت جزئیتر، میتوانید بر روی نام برنامه دو-بار کلیک کنید و یا بر روی آن کلیک راست و گزینه Details and rules را انتخاب کنید.
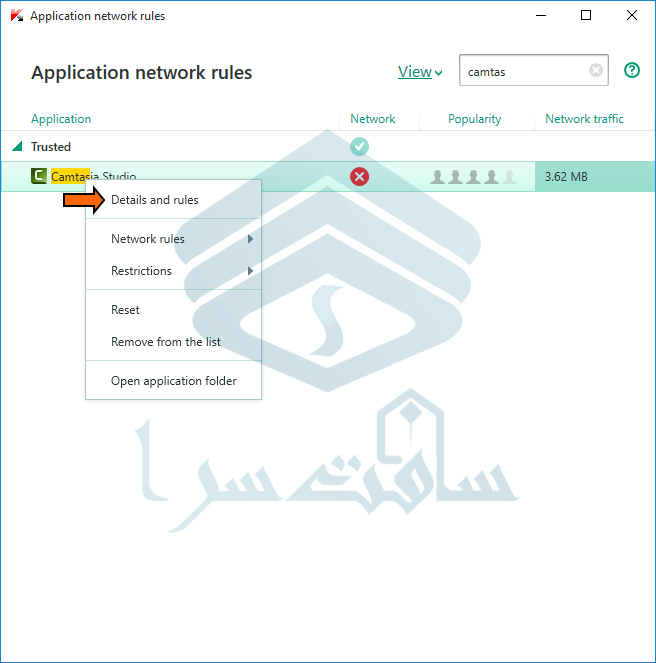
در این بخش میتوانید اطلاعات کاملی درباره برنامه انتخابی نظیر مسیر، ورژن آن، نوع دسترسی و … را مشاهده کنید.
توسط تبهای دیگر نیز میتوانید دسترسی برنامه به فایلهای سیستمی و بخشهای مختلف رجیستری را کنترل کنید، مجوزها و دسترسیهای رفتاری برنامه را ویرایش کنید و نحوه اسکن/عدم اسکن فایل اصلی برنامه و فایلهای وابسته آن را تغییر دهید.
پس از انجام تنظیمات و ایجاد محدودیتهای مورد نظر بر روی دکمه Save کلیک کنید.
از دیگر پنجرههای باز برنامه نیز خارج شوید.
- آموزش قرار دادن برنامه ها در فایروال5
- آموزش کار با فایروال kaspersky1
- تنظیم فایروال کسپرسکی 20151
- تنظیمات فایروال Kaspersky2
- تنظیمات فایروال کاسپر2
- تنظیمات فایروال کسپرسکی2
- فایروال کسپرسکی2
- فایروال کسپرسکی 20151
- فایروال کسپرسکی 20191
- فایروال کسپرسکی 20201
- قرار دادن برنامه در فایروال7
- قرار دادن برنامه ها در فایروال11
- قرار دادن برنامه ها در فایروال Kaspersky2
- قرار دادن برنامه ها در لیست فایروال3
- قرار دادن برنامهها در فایروال Kaspersky 20151


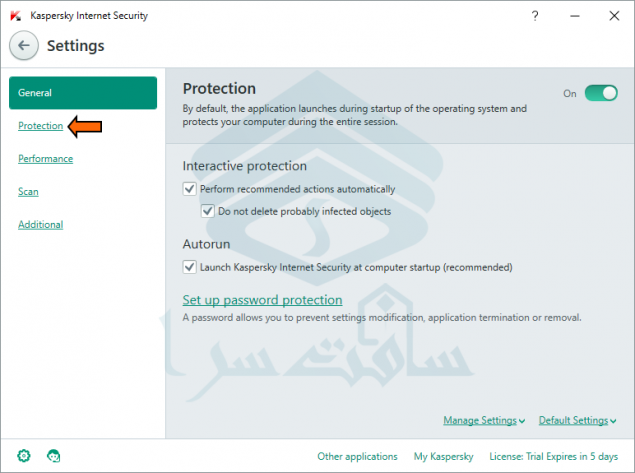
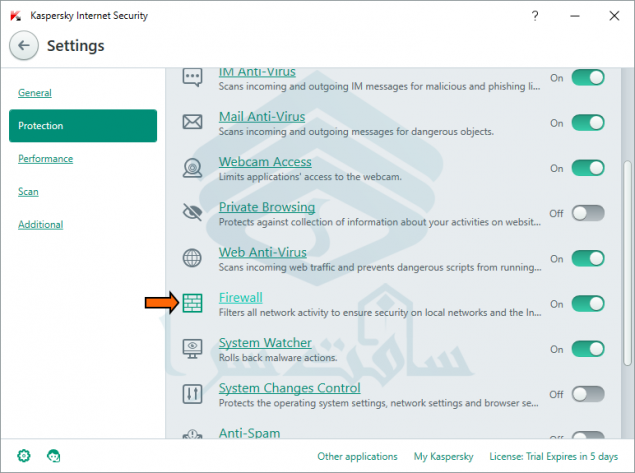
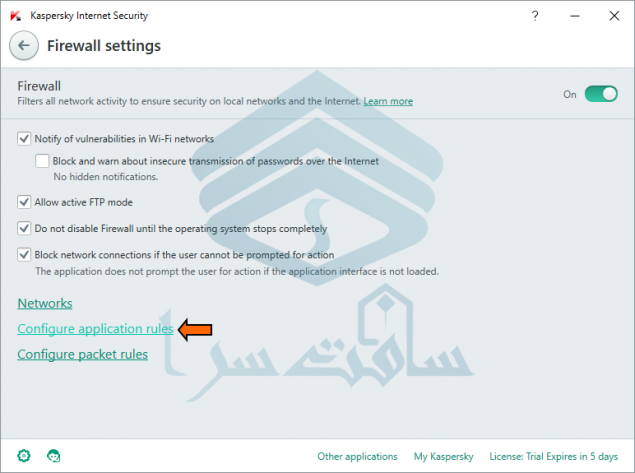
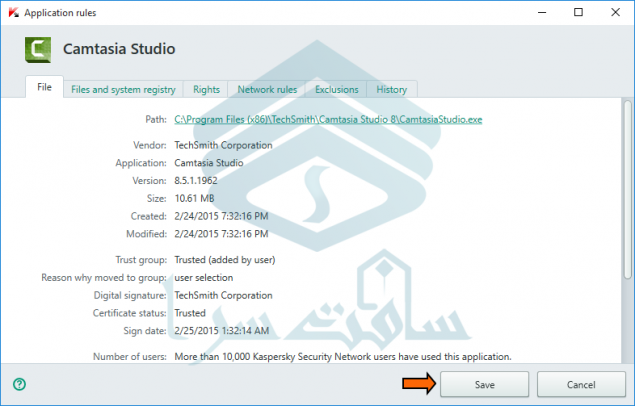



سلام ممنون بسیار مفید بود فقط اگه برنامه ای توی لیست نباشه چطور باید به فایروال اضافه کرد؟
سلام. روی لیست کلیک راست کنید باید گزینه ای به نام Add to group یا نام مشابهی داشته باشه.
بله ممنون توی فروم کسپرسکی اینو پیدا کردم همون حرف شما رو گفته
Go to Firewall Applications rules, for example click on Low or High Restricted group, right button mouse click -> Add Application to group, once added” change You can change its permissions and rights, etc.”
سلام. ممنون خیلی خوب بود.
سلام. خواهش می کنم. موفق باشید.