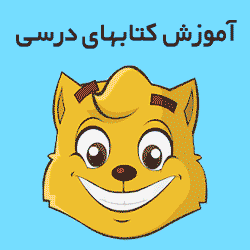Malden v1.09
مشاهده وضعیت و پیامهای کاربران Skype در نوار وظیفه
به صورت پیشفرض در برنامه گفتگو اسکایپ برای آگاهی از پیامهای دریافتی و مشاهده وضعیت کاربران و ادلیستها مانند آنلاین بودن و مشاهده پیامها باید به پنجره برنامه مراجعه کنید. هر چند انجام این کار زیاد زمانبر نیست، اما ممکن است بخواهید وضعیت و پیامهای برخی از کاربران موجود در لیست خود را همیشه جلوی چشم داشته باشید.
نرم افزار Malden
Malden یک افزونه و برنامه جانبی مفید برای نرم افزار Skype است که امکان اضافه کردن یک آیکن مجزا در SystemTray از وضعیت کاربران مورد نظر را به شما میدهد. توسط این برنامه میتوانید تصویر مورد نظر برای هر یک از حالتهای آنلاین، آفلاین و … را برای هر یک از کاربران انتخاب کنید و به سرعت از وضعیت، درخواستهای تماس و پیامهای ارسال شده توسط آنها آگاه شوید.
راهنمای استفاده از نرم افزار Malden
البته نرم افزار Malden فاقد واسط گرافیکی است و برای انجام تنظیمات خود باید از خط فرمان استفاده کنید.
به عنوان نمونه برای اضافه کردن یک کاربر به SystemTray باید برنامه را با آرگیومنت نام کاربر اجرا کنید.
مثلا اگر میخواهید آیکن مربوط به کاربر x را در SystemTray مشاهده کنید باید از دستور زیر استفاده کنید.
Malden.exe “x”
دقت کنید منظور از Malden.exe آدرس کامل فایل اجرایی است.
برای انتخاب هر یک از حالتهای آفلاین، آنلاین، مشغول و … نیز باید از دستورات مربوطه استفاده کنید.
برای مشاهده تمام دستورات موجود اینجا کلیک کنید.
پس از تعریف کامل تنظیمات مورد نظر در قالب دستورهای اجرایی میتوانید از آنها یک فایل میانبر بسازید تا با اجرای آن، آیکن کاربر مربوطه با تمام تنظیمات به SystemTray اضافه شود. اگر میخواهید آیکن این کاربر همیشه در نوار وظایف نمایش داده شود نیز می توانید آیکن میانبر ساخته شده را در استارت آپ سیستم قرار دهید تا با هر بار راهاندازی سیستم، به صورت خودکار اجرا شود.
مراحل دانلود و نصب نرم افزارهای موجود در سافت سرا بسیار ساده
است.
برای دانلود نرم افزار یا ابزار مورد نظر کافیست بر
روی لینک (یا لینکهای) مربوط به آن کلیک کنید تا عملیات دانلود
فایل (ها) انجام شود.
در صورتی که در دانلود فایلها با
مشکلی مواجه شدید، بخش رفع
اشکال/گزارش خرابی لینک را مشاهده کنید.
نرم افزارهای موجود، بسته به حجمشان ممکن است در یک یا چند پارت ارائه شوند. در نرم افزارهایی که دارای چند پارت هستند باید تمام پارتهای موجود را دانلود کنید. البته ممکن است در برخی نرم افزارها احتیاج به دانلود تمام لینکها نباشد. مثلا اگر سیستم شما 64 بیتی است و نرم افزاری دارای دو ویرایش 32 و 64 بیت است، کافیست تنها پارتهای مربوط به ویرایش 64 بیتی را دانلود کنید. همچنین برخی نرم افزارها دارای اضافات و پلاگینهایی هستند که دانلود آنها نیز اختیاری است.
پس از دانلود یک نرم افزار، کافیست محتویات آن را توسط نرم
افزار WinRAR یا یک فشرده سازی دیگر که از فرمت RAR پشتیبانی می
کند، بر روی سیستم خود استخراج کنید. برای این منظور بر روی
اولین پارت کلیک راست و گزینه ی Extract Here را انتخاب کنید، در
این صورت تمام پارتهای موجود به صورت یکپارچه بر روی سیستم شما
استخراج می شوند.
در انتهای نام پارت اول نرم افزارهایی که
در چند پارت فشرده شده اند عبارت part1 یا part01 قرار دارد.
در صورتی که نرم افزاری تنها یک پارت دارد نیز به همین ترتیب بر
روی آن راست کلیک و گزینه ی Extract Here را انتخاب کنید.
فایلهای دانلود شده از سافت سرا دارای هیچ فایل اضافی یا
تبلیغاتی خاصی نیستند، از اینرو برای استخراج فایل دانلود شده،
با خیال آسوده بر روی فایل مورد نظر کلیک راست و گزینه ی Extract
Here را انتخاب کنید.
در این صورت نرم افزار و فایلهای
مربوط به آن (مانند سریال، راهنما و ...) در پوشه ای به صورت
مرتب استخراج خواهند شد.
فایلهای دانلود شده از سافت سرا برای استخراج نیازمند پسوورد می
باشند. پسوورد تمام فایلهای دانلود شده از سافت سرا softsara.ir
است.
بروز پیغام خطا پس از درج پسوورد (یا در طول استخراج
فایلها) دلایل مختلفی می تواند داشته باشد.
اگر پسوورد را
کپی (Copy & Paste) می کنید، به احتمال زیاد این مشکل وجود
خواهد داشت. زیرا معمولا هنگام کپی پسوورد از سایت یک کارکتر
فاصله در ابتدا یا انتهای آن ایجاد می شود. در صورتی که پسوورد
را تایپ می کنید، به کوچک بودن حروف و انگلیسی بودن صفحه کلید
توجه کنید.
برای اطلاعات بیشتر اینجا کلیک کنید.