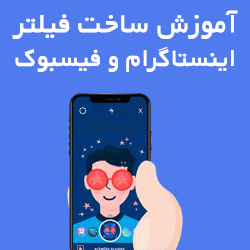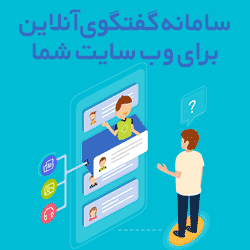Linkedin Illustrator Essential Training
آموزش کاربردی اصول ایلاستریتور لینکدین
Adobe Illustrator یکی از قدرتمندترین نرم افزارهای طراحی بر مبنای بردار است که با استفاده از ابزارهای قدرتمند و افکتهای زیبای خود جهت خلق آثار وکتور مانند تصاویر، انیمیشنهای فلش و سایر منابع چندرسانهای، افقهای جدیدی را پیش روی طراحان قرار میدهد. یکی از ویژگیهای منحصربفرد نرم افزار ایلاستریتور امکان انجام طراحی به صورت آزادانه مطابق با استانداردهای نرم افزارهای طرح بیتی است. قدرت این نرم افزار به حدی است که امروزه اکثر شرکتهای تبلیغاتی و طراحان مجرب در سرتاسر دنیا طراحیهای خود را با این نرم افزار انجام میدهند.
آموزش کاربردی ایلاستریتور
توسط این دوره آموزشی و در ابتدا مفاهیم و تکنیکهای اصلی برنامه برای هر نوع نیاز و گردشکاری از جمله نشریات دیجیتال و چاپی را میآموزید. سپس در ادامه با جزئیات بیشتری از جمله انواع ابزارهای طراحی، انتخابها، رسم و ساخت اشکال پیچیده و ترسیم آثار هنری، سازماندهی ترسیمات در گروهها و لایهها، کار با جلوههای گرافیکی، استفاده از کتابخانههای آماده و … آشنا خواهید شد. این مجموعه یکی از آموزشهای برتر LinkedIn (لیندای سابق) در زمینه آموزش ایلاستریتور و آشنایی با ابزارها و تکنیکهای آن است. هر درس در این مجموعه یک قدم شما را به آشنایی کامل با برنامه نزدیکتر میکند و مهارتهای شما را در کار با نرم افزار Illustrator افزایش خواهد داد.
مباحث آموزشی
۰۰۱ – Welcome to the essentials of Illustrator 2020
002 – How to send feedback
003 – Installing Illustrator
004 – Walkthrough setup
005 – Walkthrough
006 – Linkedin Illustrator Essential Training
006 – Touring the interface
007 – Scaling the interface
008 – The Toolbox
009 – Panels
010 – The Properties panel
011 – Panning and zooming
012 – Using the Navigator
013 – The Selection tool
014 – The Direct Selection tool
015 – Drawing basic shapes
016 – Drawing polygons and stars
017 – Drawing with the Line tools
018 – Drawing with the Grid tools
019 – Color models in Illustrator
020 – The Swatches panel
021 – Global swatches
022 – Spot colors
023 – Using tints
024 – Color groups
025 – The Color Guide panel
026 – Stroke attributes
027 – Creating dashed lines
028 – Creating dotted lines
029 – Creating arrowheads
030 – Variable width strokes
031 – The Lasso tool
032 – The Magic Wand
033 – Saving selections
034 – Aligning objects
035 – Aligning points
036 – Distributing objects
037 – Using key objects
038 – Changing the stacking order
039 – Using the draw modes
040 – Working with groups
041 – The Group Selection tool
042 – Using Isolation Mode
043 – Using layers
044 – Targeting objects using layers
045 – Using the specific Transform tools
046 – Using the Free Transform tool
047 – Using Transform Again
048 – The Transform Each command
049 – Transforms as an effect
050 – Compound Paths and Shapes
051 – The Pathfinder panel
052 – The Shape Builder
053 – Clipping masks
054 – The Pen tool
055 – The Curvature Pen tool
056 – The Shaper tool
057 – The Pencil tool
058 – Drawing with the Eraser tool
059 – Improving paths
060 – Creating and removing guides
061 – Making guides from objects
062 – Linear gradients
063 – Radial gradients
064 – Freeform gradients
065 – Gradients on strokes
066 – Creating a pattern
067 – Pattern strokes
068 – Transforming patterns
069 – Static symbols
070 – Dynamic symbols
071 – Using blends
072 – Replacing a blend spine
073 – Using blending modes
074 – Using opacity masks
075 – The power of appearances
076 – The Appearance panel
077 – Illustrator effects
078 – Photoshop effects
079 – Editing or removing effects
080 – Graphic styles
081 – The Brush tool
082 – The Eyedropper tool
083 – Using point type
084 – Using area type
085 – Character options
086 – Paragraph options
087 – The Touch Type tool
088 – Using Type on a Path
089 – Outlining type
090 – Placing images
091 – Embedding images
092 – Cropping images
093 – Using Image Trace
094 – Using Photoshop with Image Trace
095 – Recolor artwork
096 – The Puppet Warp tool
097 – Working with artboards
098 – Arranging artboards
099 – Packaging Illustrator files
100 – Export as other file types
101 – Asset Export
102 – Legacy Save for Web
103 – PDF files and Illustrator
104 – Creating your own workspaces
105 – Keyboard shortcuts
106 – Custom views
107 – Custom toolboxes
108 – Using Creative Cloud libraries
109 – Exporting an ASE
110 – Mobile tools and Illustrator
111 – Next steps
این آموزش به زبان انگلیسی عرضه شده و دارای زیرنویس انگلیسی است که در درک بهتر صحبتها به شما کمک خواهد کرد.
البته در صورت تمایل می توانید نسخه فارسی شده این سری آموزشی را از فروشگاه سافت سرا خریداری کنید.
آموزشهای مرتبط
مراحل دانلود و نصب نرم افزارهای موجود در سافت سرا بسیار ساده
است.
برای دانلود نرم افزار یا ابزار مورد نظر کافیست بر
روی لینک (یا لینکهای) مربوط به آن کلیک کنید تا عملیات دانلود
فایل (ها) انجام شود.
در صورتی که در دانلود فایلها با
مشکلی مواجه شدید، بخش رفع
اشکال/گزارش خرابی لینک را مشاهده کنید.
نرم افزارهای موجود، بسته به حجمشان ممکن است در یک یا چند پارت ارائه شوند. در نرم افزارهایی که دارای چند پارت هستند باید تمام پارتهای موجود را دانلود کنید. البته ممکن است در برخی نرم افزارها احتیاج به دانلود تمام لینکها نباشد. مثلا اگر سیستم شما 64 بیتی است و نرم افزاری دارای دو ویرایش 32 و 64 بیت است، کافیست تنها پارتهای مربوط به ویرایش 64 بیتی را دانلود کنید. همچنین برخی نرم افزارها دارای اضافات و پلاگینهایی هستند که دانلود آنها نیز اختیاری است.
پس از دانلود یک نرم افزار، کافیست محتویات آن را توسط نرم
افزار WinRAR یا یک فشرده سازی دیگر که از فرمت RAR پشتیبانی می
کند، بر روی سیستم خود استخراج کنید. برای این منظور بر روی
اولین پارت کلیک راست و گزینه ی Extract Here را انتخاب کنید، در
این صورت تمام پارتهای موجود به صورت یکپارچه بر روی سیستم شما
استخراج می شوند.
در انتهای نام پارت اول نرم افزارهایی که
در چند پارت فشرده شده اند عبارت part1 یا part01 قرار دارد.
در صورتی که نرم افزاری تنها یک پارت دارد نیز به همین ترتیب بر
روی آن راست کلیک و گزینه ی Extract Here را انتخاب کنید.
فایلهای دانلود شده از سافت سرا دارای هیچ فایل اضافی یا
تبلیغاتی خاصی نیستند، از اینرو برای استخراج فایل دانلود شده،
با خیال آسوده بر روی فایل مورد نظر کلیک راست و گزینه ی Extract
Here را انتخاب کنید.
در این صورت نرم افزار و فایلهای
مربوط به آن (مانند سریال، راهنما و ...) در پوشه ای به صورت
مرتب استخراج خواهند شد.
فایلهای دانلود شده از سافت سرا برای استخراج نیازمند پسوورد می
باشند. پسوورد تمام فایلهای دانلود شده از سافت سرا softsara.ir
است.
بروز پیغام خطا پس از درج پسوورد (یا در طول استخراج
فایلها) دلایل مختلفی می تواند داشته باشد.
اگر پسوورد را
کپی (Copy & Paste) می کنید، به احتمال زیاد این مشکل وجود
خواهد داشت. زیرا معمولا هنگام کپی پسوورد از سایت یک کارکتر
فاصله در ابتدا یا انتهای آن ایجاد می شود. در صورتی که پسوورد
را تایپ می کنید، به کوچک بودن حروف و انگلیسی بودن صفحه کلید
توجه کنید.
برای اطلاعات بیشتر اینجا کلیک کنید.