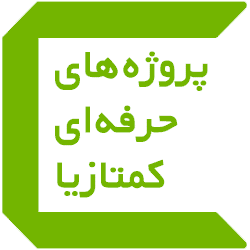Compatibility Manager v1.0
انجام خودکار تنظیمات سازگاری برنامهها
برخی برنامهها برای نسخههای قدیمیتر ویندوز نظیر XP نوشته شدهاند و معمولا امکان اجرای آنها بر روی نسخههای جدید ویندوز نظیر ۷, ۸ و ۱۰ نیست. البته این ناسازگاری در ویندوز ویستا نسبت به نرم افزارهای ارائه شده برای ویندوز XP و نسخههای قدیمیتر بسیار وجود داشت، اما در نسخههای جدیدتر این ناسازگاری به میزان زیادی رفع و به صورت پیشفرض بسیاری از برنامهها یا بازیها را میتوان بر روی سری جدید سیستم عامل ویندوز نصب و اجرا کرد. با این حال ممکن است هنوز برخی بازیها و نرم افزارهای قدیمی را نتوانید بر روی این ویندوزها نصب و اجرا کنید.
قابلیت Compatibility Mode در ویندوز
برای حل این مشکل در ویندوزهای ۷, ۸ و ۱۰ قابلیت جدیدی تحت عنوان “Compatibility Mode” وجود دارد که امکان نصب و اجرای برنامههایی که با این سری از ویندوزها سازگاری کاملی ندارند را به شما میدهد. این قابلیت از تمام ویندوزها و ویرایشهای مربوطه (از Windows 95) پشتیبانی میکند و با استفاده از آن میتوانید مشکلات ناسازگاری با سیستم عامل و عدم پشتیبانی از آن را رفع کنید.
انجام تنظیمات Compatibility Mode
برای این منظور بر روی فایل اصلی برنامه یا میانبر آن کلیک راست و گزینه Properties را انتخاب کنید. سپس به سربرگ Compatibility بروید و چک باکس Run this program in compatibility mode for را فعال و در نهایت سیستم عامل مورد نظر را انتخاب کنید.
این ناسازگاری میتواند در مود رنگ، ابعاد صفحه نمایش و حتی تم انتخابی برای ویندوز یا برنامه مربوطه (تمهای غیر استاندارد) هم به وجود بیاید.
در این صورت نیز میتوانید در بخش Settings تنظیمات ویژهای برای اجرای برنامه مورد نظر اعمال کنید.
نیاز به دسترسی ادمین
مشکل دیگری که ممکن است در نصب و اجرای برنامه بوجود بیاید، عدم دسترسی ادمین برنامه مورد نظر است. در این صورت معمولا برنامه پیغامی مبنی بر نیاز به دسترسی ادمین به شما میدهد، اما ممکن است بدون هیچ پیام خاصی سریعا بسته شود (اصطلاحا اجرا نشود) و یا برخی از توابع آن به درستی کار نکنند. (عملکرد صحیحی نداشته باشد)
در این حالت نیز میتوان با فعال کردن چک باکس Run this program as an administrator (در بخش Privilege Level) نرم افزار یا بازی مورد نظر را به صورت پیش فرض با دسترسی ادمین (Administrator) اجرا کرد.
البته به صورت پیش فرض تمام این مراحل باید توسط کاربر بر روی سیستم انجام شود و در صورتی که شما برنامهای ارائه کردهاید که برای نصب و یا اجرا نیاز به فعال بودن برخی تنظیمات سازگاری دارد، باید از کاربر بخواهید که مراحل سازگاری برنامه را انجام دهد.
نرم افزار Compatibility Manager
یک روش دیگر استفاده از نرم افزار Compatibility Manager برای مدیریت تنظیمات بخش Compatibility فایل است.
توسط این برنامه میتوانید تمام تنظیمات سازگاری یک فایل با سیستم عامل مورد نظر را به صورت خودکار انجام دهید.
کنترل توسط خط فرمان
این نرم افزار ساده از خط فرمان برای اجرای دستورات استفاده میکند و تنظیمات مورد نظر را بر روی فایلهای exe و msi قرار میدهد.
پس از انجام تنظیمات نیز نیازی به فایل اصلی برنامه Compatibility Manager ندارید و میتوانید آن را از روی سیستم کاربر حذف کنید.
توسط این ابزار میتوانید عملیات سازگاری فایلها بر روی دیسک یا فلش را نیز انجام دهید. به عنوان مثال اگر برنامهای بر روی فلش خود دارید که میخواهید بر روی سیستمهای مختلف آن را اجرا کنید، اما نیاز به تغییر تنظیمات بخش Compatibilt دارد، میتوانید یک میانبر از برنامه Compatibility Manager با فرامین مورد نظر ایجاد کنید تا با کلیک بر روی آن علاوه بر انجام تنظیمات سازگاری، برنامه مورد نظر نیز اجرا شود.
انجام عملیات سازگاری توسط این نرم افزار برای فایلهای exe و msi به صورتهای زیر قابل انجام است.
انجام عملیات سازگاری برای فایلهای exe (اجرایی)
برای انجام عملیات سازگاری برای فایلهای اجرایی باید آدرس فایل را توسط دستور زیر به برنامه معرفی کنید:
/f:%file%
منظور از %file% مسیر فایل اجرایی است.
به عنوان مثال اگر فایل اجرایی شما با نام example.exe در درایو C قرار دارد، باید از دستور زیر استفاده کنید:
cmgr.exe /f:C:\example.exe
توجه کنید که منظور از cmgr.exe آدرس کامل فایل اصلی برنامه Compatibility Manager است.
بهتر است آدرس فایل را در گیومه قرار دهید، زیرا در مسیرهایی که دارای کارکتر فاصله است، آدرسدهی به درستی انجام نمیشود:
cmgr.exe /f:”C:\example.exe”
اگر فایل مورد نظر در کنار فایل cmgr.exe قرار دارد، میتوانید فقط از نام فایل نیز استفاده کنید:
cmgr.exe /f:”example.exe”
برای تعریف حالت سازگاری فایل باید از دستور زیر استفاده کنید:
/c:%compatibility%
منظور از %compatibility% نام سیستم عامل مورد نظر است که توسط رشتههای زیر تعریف میشود:
- Windows95
- Windows98/Me
- WindowsNT4(SP5)
- Windows2000
- WindowsXP(SP2)
- WindowsXP(SP3)
- WindowsServer2003(SP1)
- WindowsServer2008(SP1)
- WindowsVista
- WindowsVista(SP1)
- WindowsVista(SP2)
- Windows7
- Windows8
به عنوان مثال برای تنظیم حالت سازگاری یک فایل بر روی Windows XP SP2 باید از دستور زیر استفاده کنید:
cmgr.exe /f:”example.exe” /c:WindowsXP(SP2)
برای تعریف دسترسی ادمین برای یک فایل اجرایی نیز میتوانید از دستور زیر استفاده کنید:
/admin
مثال:
cmgr.exe /f:”C:\example.exe” /admin
برای کنترل دیگر تنظیمات موجود در بخش Compatibility نیز میتوانید از دستورات زیر استفاده کنید:
/256color (Run in 256 colors)
/۶۴۰×۴۸۰ (Run in 640 x 480 screen resolution)
/disablethemes (Disable visual themes)
/disabledwm (Disable desktop composition)
/highdpiaware (Disable display scaling on high DPI settings)
اگر میخواهید تنظیمات مورد نظر بر روی تمام کاربران اعمال شود، باید از دستور زیر استفاده کنید:
/alluser
دقت کنید که تمام دستورات موجود را میتوانید به صورت همزمان استفاده کنید. مثلا:
cmgr.exe /f:”C:\example.exe” /c:WindowsXP(SP3) /admin /disabledwm /640×480
حذف تنظیمات سازگاری
برای حذف تنظیمات سازگاری یک فایل اجرایی باید از دستور زیر استفاده کنید:
/remove
دقت کنید دستور فوق تنها تنظیمات سازگاری فایل را برای کاربر جاری حذف میکند.
اگر میخواهید تنظیمات تمام کاربران را حذف کنید باید دستور alluser را نیز به آن اضافه کنید:
/remove /alluser
همچنین اگر میخواهید تمام تنظیمات سازگاری را در دو حالت “کاربری جاری” و “تمام کاربران” حذف کنید، میتوانید از دستور زیر استفاده کنید:
/removeall
مثلا:
cmgr.exe /f:”C:\example.exe” /removeall
اگر میخواهید پس از انجام تنظیمات مورد نظر، فایل اجرایی مربوطه به صورت خودکار اجرا شود میتوانید از دستور زیر استفاده کنید:
/run
اگر میخواهید پنجره برنامه در صورت امکان به صورت تمام صفحه نمایش داده شود نیز میتوانید از دستور زیر استفاده کنید:
/max
در صورتی که تمام دستورات را به درستی به فایل cmgr ارسال کنید، تنظیمات مورد نظر بر روی فایل مربوطه انجام خواهد شد.
در غیر این صورت ممکن است با پیغام خطای عدم شناسایی فایل، عدم پشتیبانی از فرمت و یا عدم پشتیبانی از فرامین مواجه شوید.
برای جلوگیری از نمایش پیغام حتی در صورت بروز خطا میتوانید از دستور زیر استفاده کنید.
/noerror
انجام عملیات سازگاری برای فایلهای msi (بستههای نصب ویندوز اینستالر)
کافیست آدرس فایل msi را (مانند فایلهای اجرایی) به برنامه معرفی و در نهایت از دستور auto استفاده کنید.
cmgr.exe /f:”example.msi” /auto
اگر میخواهید تنظیمات مورد نظر بر روی تمام کاربران اعمال شود نیز میتوانید مانند فایلهای اجرایی از دستور زیر استفاده کنید:
/alluser
برای حذف تنظیمات سازگاری از یک فایل msi نیز میتوانید مانند فایلهای اجرایی از دستورات زیر استفاده کنید:
/remove
/removeall
همچنین برای اجرای خودکار فایل msi پس از انجام تنظیمات سازگاری نیز میتوانید مانند فایلهای اجرایی از دستورهای زیر استفاده کنید:
/run
/max
برای جلوگیری از نمایش خطا پس از انجام تنظیمات سازگاری فایلهای msi نیز میتوانید مانند فایلهای اجرایی از دستور زیر استفاده کنید:
/noerror
در صورت اجرای نرم افزار Compatibility Manager بدون خط فرمان، صفحه اصلی سایت سافت سرا باز خواهد شد.
مراحل دانلود و نصب نرم افزارهای موجود در سافت سرا بسیار ساده
است.
برای دانلود نرم افزار یا ابزار مورد نظر کافیست بر
روی لینک (یا لینکهای) مربوط به آن کلیک کنید تا عملیات دانلود
فایل (ها) انجام شود.
در صورتی که در دانلود فایلها با
مشکلی مواجه شدید، بخش رفع
اشکال/گزارش خرابی لینک را مشاهده کنید.
نرم افزارهای موجود، بسته به حجمشان ممکن است در یک یا چند پارت ارائه شوند. در نرم افزارهایی که دارای چند پارت هستند باید تمام پارتهای موجود را دانلود کنید. البته ممکن است در برخی نرم افزارها احتیاج به دانلود تمام لینکها نباشد. مثلا اگر سیستم شما 64 بیتی است و نرم افزاری دارای دو ویرایش 32 و 64 بیت است، کافیست تنها پارتهای مربوط به ویرایش 64 بیتی را دانلود کنید. همچنین برخی نرم افزارها دارای اضافات و پلاگینهایی هستند که دانلود آنها نیز اختیاری است.
پس از دانلود یک نرم افزار، کافیست محتویات آن را توسط نرم
افزار WinRAR یا یک فشرده سازی دیگر که از فرمت RAR پشتیبانی می
کند، بر روی سیستم خود استخراج کنید. برای این منظور بر روی
اولین پارت کلیک راست و گزینه ی Extract Here را انتخاب کنید، در
این صورت تمام پارتهای موجود به صورت یکپارچه بر روی سیستم شما
استخراج می شوند.
در انتهای نام پارت اول نرم افزارهایی که
در چند پارت فشرده شده اند عبارت part1 یا part01 قرار دارد.
در صورتی که نرم افزاری تنها یک پارت دارد نیز به همین ترتیب بر
روی آن راست کلیک و گزینه ی Extract Here را انتخاب کنید.
فایلهای دانلود شده از سافت سرا دارای هیچ فایل اضافی یا
تبلیغاتی خاصی نیستند، از اینرو برای استخراج فایل دانلود شده،
با خیال آسوده بر روی فایل مورد نظر کلیک راست و گزینه ی Extract
Here را انتخاب کنید.
در این صورت نرم افزار و فایلهای
مربوط به آن (مانند سریال، راهنما و ...) در پوشه ای به صورت
مرتب استخراج خواهند شد.
فایلهای دانلود شده از سافت سرا برای استخراج نیازمند پسوورد می
باشند. پسوورد تمام فایلهای دانلود شده از سافت سرا softsara.ir
است.
بروز پیغام خطا پس از درج پسوورد (یا در طول استخراج
فایلها) دلایل مختلفی می تواند داشته باشد.
اگر پسوورد را
کپی (Copy & Paste) می کنید، به احتمال زیاد این مشکل وجود
خواهد داشت. زیرا معمولا هنگام کپی پسوورد از سایت یک کارکتر
فاصله در ابتدا یا انتهای آن ایجاد می شود. در صورتی که پسوورد
را تایپ می کنید، به کوچک بودن حروف و انگلیسی بودن صفحه کلید
توجه کنید.
برای اطلاعات بیشتر اینجا کلیک کنید.